5 Tips for How to Use Google Classroom
While the shift to incorporating more digital activities has been happening in many teachers’ classrooms for quite some time now, the effects of COVID have truly pushed teaching and learning into a digital age with distance learning, hybrid learning and the need to not share classroom supplies. We won’t get into the benefits or drawbacks of digital activities/learning – that’s a whole ‘nother soap box topic.
Today I want to share with you 5 tips that will help you get your Google Classroom more organized, efficient and effective.
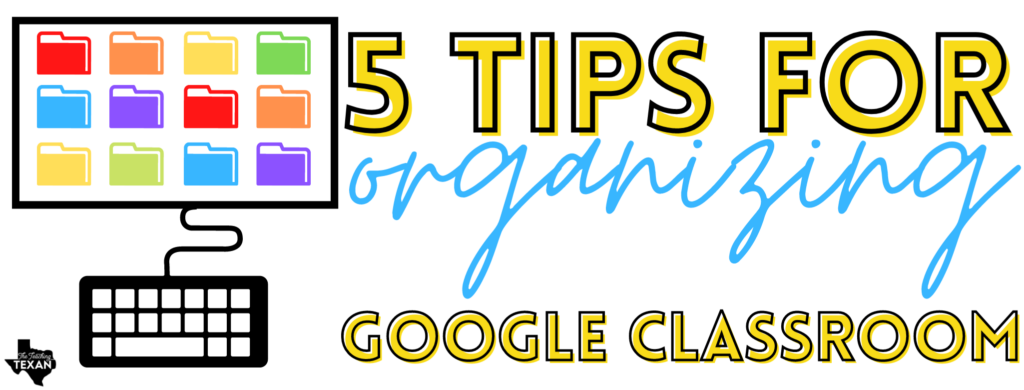
One of the things I hear most from teachers is, “how do I organize all of the activities that students are completing?” Well, my friend, there is no one-size-fits-all answer, BUT with using these strategies and a little testing on your part I think you’ll find a method that works for you and your students.
Use topics to group assignments
One of the very first things you’ll want to do if you have not already done so, is determine how you want students to view assignments in the classwork tab. Once you’ve clicked “Classwork” the topics for your class are shown on the left-hand side.
If you haven’t yet set your topics, you’ll want to click “+Create” select “Topic” and type the name of your topic.
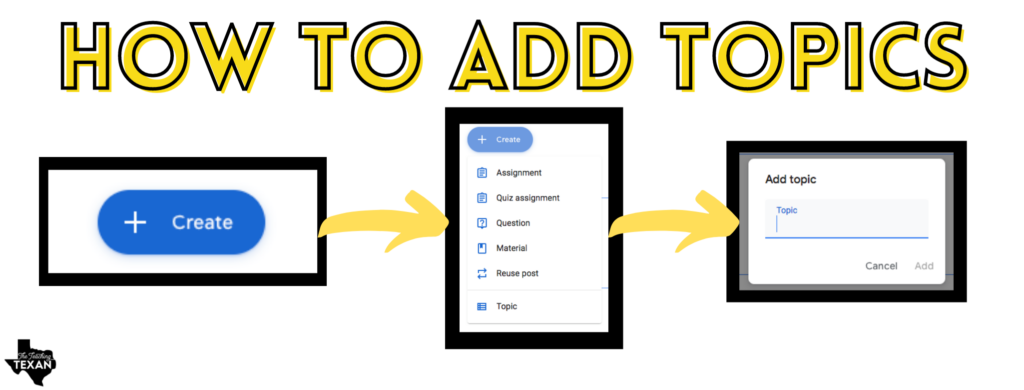
You may be asking yourself, what topics should I have?
There are a number of ways you can do this, and my best advice is to pick one, try it, and adjust if it doesn’t work for you. Here are 4 commonly used methods for grouping assignments:
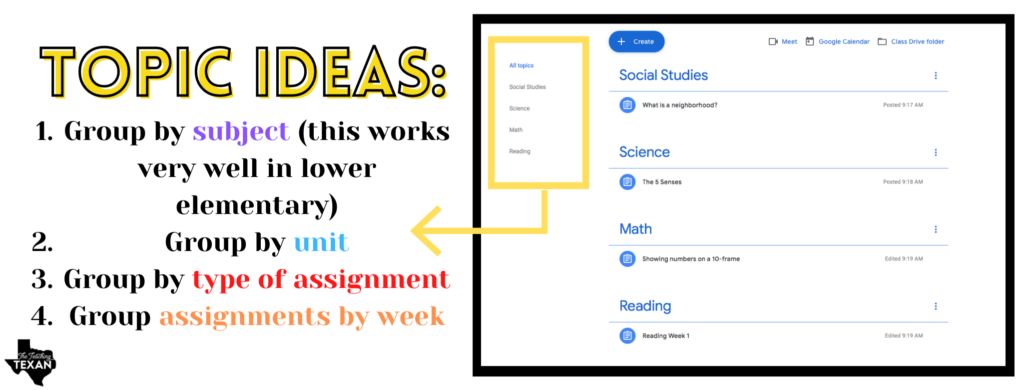
There really isn’t a right or wrong way to do this, so be flexible and see what works best for you.
Assign only what students need
So you’ve grabbed a really awesome resource from TpT, but the resource is 50 slides long and you only need or want students to complete a few slides at a time. Here’s how to navigate assigning only what students need for a given assignment.
I like to store folders in my Drive based on subject (which is also how I published assignments out to students). Under each subject folder I created additional folders for each unit.
In each unit I like to keep a folder titled “Originals” where I save my clean copies. This step IMO is super important because I don’t want to have to run back to TpT or wherever I got a resource from to get a clean copy each time I need the original file.
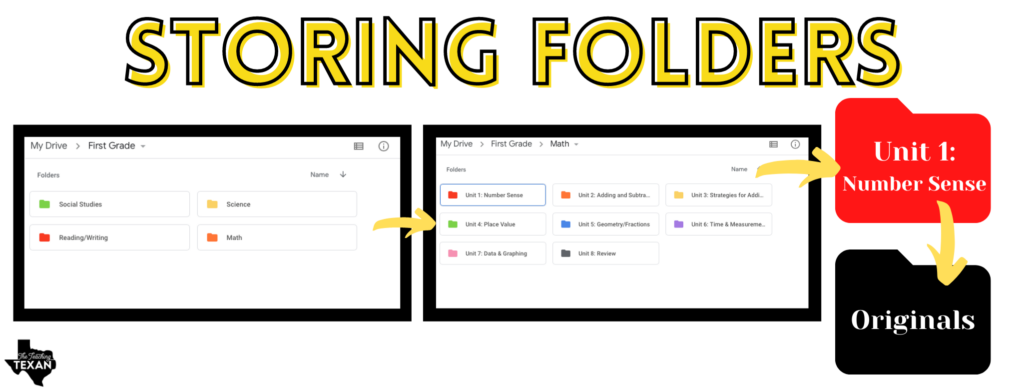
From my “Originals” file I can easily create copies of activities/resources into the main unit folder. These are the files I go into and manipulate for assigning to students. For example, if I want to assign a calendar math activity for students to complete but don’t want to assign the entire original file, I will delete all of the other slides in the COPY of the original. Now when I assign that copy the students will only have the one slide to complete.
TIP: When assigning, make sure you toggle the options below. I generally choose to make a copy for each student because I do not want them to edit MY copy of the file, rather I want them manipulating their own copy. This is super important for files that have interactive pieces or text boxes for answering. If you assign using the “Students can edit file” option all of your students will be using the SAME file – gah!
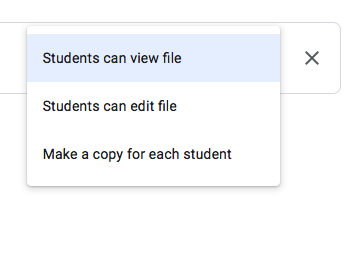
It’s worth mentioning that you could go a step further and add in folders for each lesson of the unit, but to me that creates just another click that I’d rather avoid when assigning.
Link multi-step activities in one assignment
Especially with our younger learners, having a ton of assignments posted each day is not only overwhelming for the students but it’s also a lot to manage for parents. Instead, I recommend creating a landing page of sorts with all of the activities for a given subject that day. This tip won’t work for each classroom/teacher/assignment, but it may help declutter your Google Classroom and the students’ streams.
Using Google Slides, list out the steps or activities for the subject/assignment as shown below.
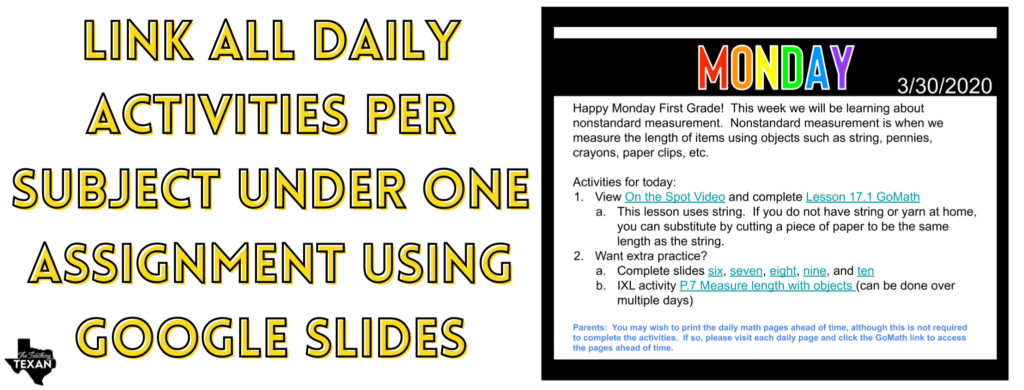
You can go in and add in clickable links to videos, activities, websites and more so that students can easily navigate.
Once they have completed each of the steps listed on your Google Slide they can submit any required documentation you’d like and mark the assignment as complete. This really helps with not have to mark 4 different assignments complete for a given subject each day especially when you want students to go through several steps or complete several related activities.
Alternatively, you can create separate assignments for each step and link those on the Google Slide for grading purposes.
Turn off comments
Okay, hear me out on this. We want students to be able to voice their ideas, comments, and questions – but what often happens with our young learners is the comment feature becomes a place for students to post things like “this is cool” or “asdfkljasdfkj.”
In reality, if students have a question they can ask it in a number of other ways – on a class Zoom/Google Meet, via email from parents, or directly to the teacher if you are face to face teaching. If you teach in older grades, it may make sense to leave comments on – but take it from me younger grade friends… it’s a whole lot easier for us to turn them off. Here’s how you can do it.
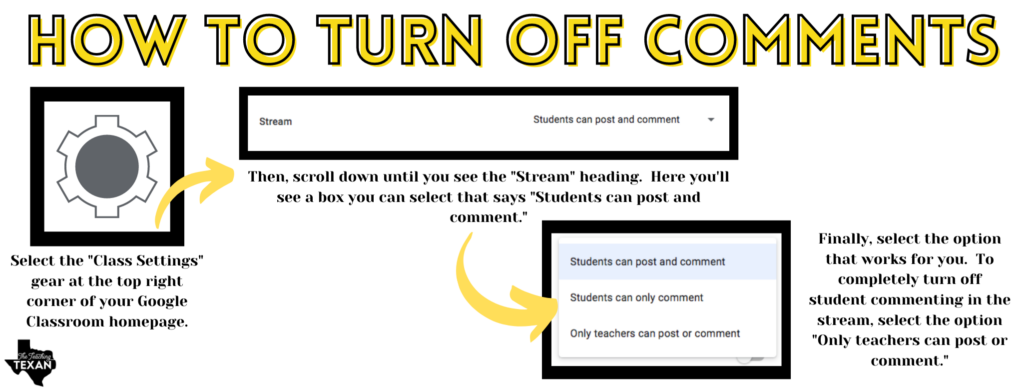
Use your comment bank
Let’s be honest… whether in person or digital, as teachers we often catch ourselves saying the same thing over and over to different students.
Google Classroom has an awesome solution to commonly given feedback and it’s called the comment bank! When you are reviewing student work that is submitted, you have the option to leave a comment. Whenever you’ve left feedback that your likely to give again (and honestly, what feedback are we not likely to give to another student at some point) then add it to your comment bank! Now you can use this same comment for another students/assignment/time without having to retype it!
There you have it. Five quick tips to help organize and streamline your Google Classroom.
I know there are tons of tips out there for using Google Classroom, so I may be back with future posts to help make the most of this platform. If you’ve got some awesome tips for using Google Classroom, drop them in the comments below!
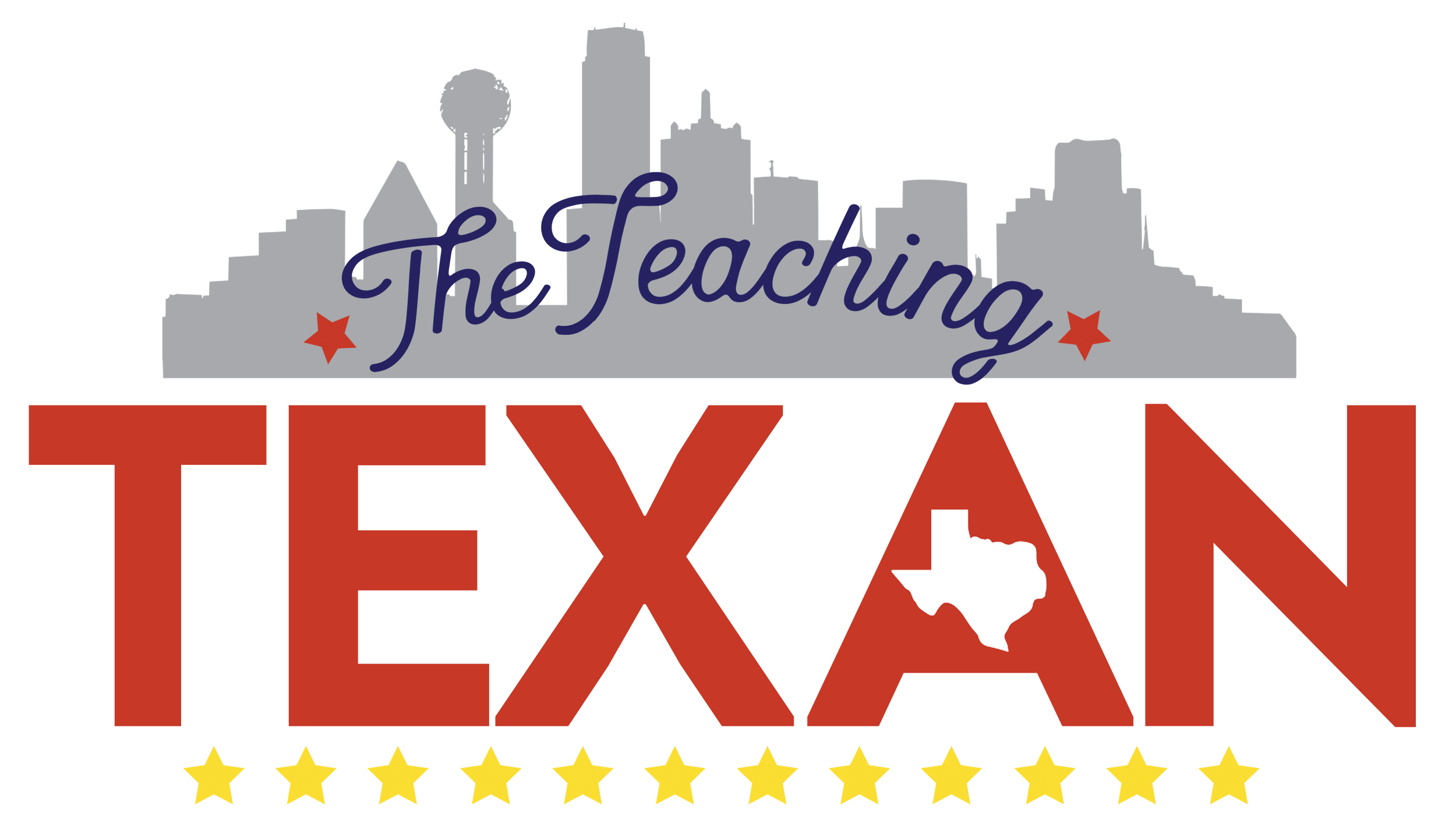
I really enjoyed your post about how to keep a google classroom organized. I have seen set ups similar to what was described but I really appreciated that you highlighted how to turn on and off commenting in the google classroom. Thank you!
So happy that was helpful for you, Emma! 🙂
Best,
Bryce